Introdução
Manipulação de imagem refere-se ao processo de trazer alterações a uma imagem digitalizada, de forma a transformá-la em uma imagem desejada.
A linguagem Python conta com diversas bibliotecas que nos permitem trabalhar com imagens de forma intuitiva e eficiente.
Conhecendo e Instalando as Bibliotecas
Nesta etapa vamos conhecer e instalar as bibliotecas que utilizaremos em nosso tutorial.
A Biblioteca Pillow
A biblioteca padrão mais popular em Python para carregar e trabalhar com dados de imagem é o Pillow.
Pillow é uma versão atualizada da Python Image Library, também conhecida como PIL, e suporta uma variedade de funcionalidades simples e sofisticadas de manipulação de imagens.
Instalação
Utilizaremos pip para instalar a biblioteca Pillow, para isso podemos executar o seguinte comando:
pip install PillowO seguinte código nos confirma se a instalação ocorreu com sucesso e nos informa a versão atual da biblioteca Pillow
import PIL
print(f'Versão Pillow: {PIL.__version__}')Ao executá-lo ele irá me reportar: Versão Pillow: 6.2.0.
A Biblioteca OpenCV-Python
O OpenCV foi iniciado na Intel em 1999 por Gary Bradsky e o primeiro lançamento ocorreu em 2000. Vadim Pisarevsky se uniu a Gary Bradsky para gerenciar a equipe OpenCV de software russa da Intel.
Em 2005, o OpenCV foi usado no Stanley, o veículo que venceu o 2005 DARPA Grand Challenge. Mais tarde, seu desenvolvimento ativo continuou com o apoio da Willow Garage, com Gary Bradsky e Vadim Pisarevsky liderando o projeto. No momento, o OpenCV suporta muitos algoritmos relacionados a Computer Vision e Machine Learning e está se expandindo dia a dia.
Atualmente, o OpenCV suporta uma ampla variedade de linguagens de programação como C++, Python, Java, entre outras.
OpenCV-Python é a API Python do OpenCV. Ela combina as melhores qualidades da API OpenCV C++ e da linguagem Python.
A Biblioteca OpenCV-Python conta com operações que vão nos auxiliar na manipulação e processamento de imagens.
Instalação
Novamente vamos instalar a biblioteca Opencv-Python utilizando o pip:
pip install opencv-pythonExecutamos o seguinte comando em nosso terminal para checar se a instalação ocorreu com sucesso:
python -c 'import cv2; print(cv2.__version__);'Ele nos irá reportar a versão 4.2.0. Caso você esteja utilizando uma máquina Windows e ocorra algum problema, você pode visitar este guia.
A Biblioteca Matplotlib
Matplotlib é uma biblioteca Python de plotagem 2D capaz de produzir figuras de qualidade para publicação em uma variedade de formatos de cópia impressa e ambientes interativos entre plataformas.
Matplotlib nos permite carregar, manipular e plotar imagens.
Instalação
O Matplotlib e suas dependências estão disponíveis como pacotes para distribuições do macOS, Windows e Linux, vamos instalá-los com o seguinte comando:
pip install matplotlibPara testarmos se a instalação ocorreu com sucesso, podemos executar:
python -c 'import matplotlib; print(help(matplotlib));'Como output ele nos trará o manual de instruções de matplotlib.
A Biblioteca NumPy
NumPy é o pacote fundamental para a computação científica em Python e conta com um poderoso objeto array de N-dimensões.
Frequentemente, em Machine Learning, desejamos trabalhar com imagens como arrays NumPy de dados em pixels.
Instalação
Também é possível instalar NumPy através do pip:
pip install numpyVerificando se a instalação ocorreu com sucesso:
python -c 'import numpy as np; print(np.__version__);'O código acima nos trará como output a seguinte versão: 1.17.2.
Tutorial
Uma vez que todas as bibliotecas necessárias foram instaladas e já conhecemos um pouco sobre elas, é o momento de selecionarmos imagens para manipularmos:
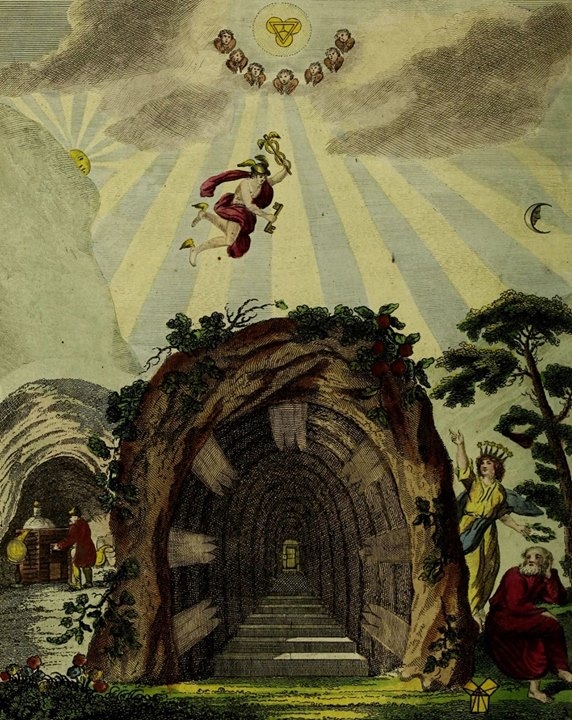



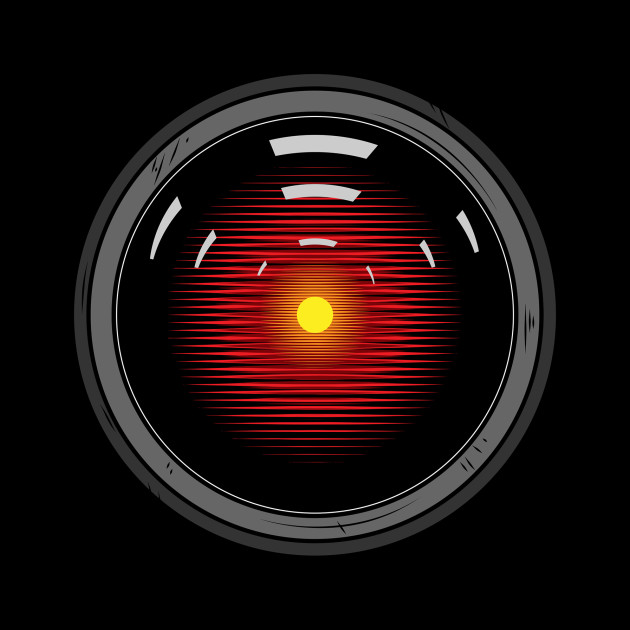
Salvarei todas as imagens em um diretório chamado images que ficará dentro do mesmo diretório de nossos scripts experimentais. Sinta-se livre para escolher suas imagens favoritas.
Carregando e Apresentando Imagens com Pillow
As imagens geralmente estão no formato PNG ou JPEG e podem ser carregadas diretamente usando a função open() da classe Image.
Essa operação nos retorna um objeto de imagem que contém os dados de pixel da imagem, além de detalhes sobre a imagem.
from PIL import Image
# Carregando a imagem
imagem = Image.open('images/creation.jpg')
# Sumarizando detalhes sobre a imagem
# Modo da imagem
print(imagem.mode)
# Formato da imagem
print(imagem.format)
# Tamanho da imagem (largura, altura)
print(imagem.size)
# Apresentando a imagem
imagem.show()O código irá exibir a seguinte imagem:

E nos trará como output em nosso console:
RGB
JPEG
(932, 310)De forma que:
- RGB é o modo, em outras palavras, o formato de canal de pixel.
- JPEG é o formato da imagem que carregamos.
- (932, 310) são as dimensões da imagem.
Carregando, Apresentando e Manipulando Imagens com Matplotlib
A função mpimg do módulo matplotlib.image nos permite carregar uma imagem como um numpy.ndarray 3D, sendo cada dimensão um canal de cor, RED, GREEN, BLUE e cada lista interna representa um pixel.
from matplotlib import pyplot as plt
import matplotlib.image as mpimg
# Carrega a imagem como um array de pixels
data = mpimg.imread('images/japanese.png')
# Imprime os arrays de dados
print(data)
# Imprime o tipo
print(type(data))
# Dados sobre o array de pixels
# Tipo de dados
print(data.dtype)
# Dimensão de dados
print(data.shape)
# Apresenta o array de pixels como uma imagem
lum_img = data[:, :, 0]
imgplot = plt.imshow(lum_img, cmap='twilight')
plt.axis('off')
plt.show()O código retornará em nosso console o seguinte output:
[[[0.9254902 0.9490196 0.89411765]
[0.9254902 0.9529412 0.8901961 ]
[0.93333334 0.9490196 0.8901961 ]
...
[0.9372549 0.9490196 0.9137255 ]
[0.9372549 0.9490196 0.9137255 ]
[0.93333334 0.94509804 0.91764706]]
...
[[0.9254902 0.9490196 0.9019608 ]
[0.9254902 0.9490196 0.9019608 ]
[0.9254902 0.9490196 0.9019608 ]
...
[0.9372549 0.9607843 0.9137255 ]
[0.92156863 0.94509804 0.90588236]
[0.91764706 0.9411765 0.9019608 ]]]
<class 'numpy.ndarray'>
float32
(691, 470, 3)E nos apresentará a imagem modificada, uma vez que alteramos o cmap='twilight'.

Para que possamos fazer essa alteração, foi necessário a seleção de apenas um canal de nossos dados lum_img = data[:, :, 0].
Carregando, Apresentando e Manipulando Imagens com Matplotlib, NumPy e Pillow
Neste exemplo vamos carregar uma imagem com a função open() e imediatamente utilizaremos a função convert('L') para convertermos a imagem em Preto e Branco, em seguida usamos a função np.array() para carregarmos a imagem como um numpy.ndarray.
import numpy as np
import matplotlib.pyplot as plt
from PIL import Image
imagem = np.array(Image.open('images/hal9000.jpg').convert("L"))
imagem[100:120] = 188
imagem[500:520] = 188
lx, ly = imagem.shape
print(lx,ly)
X, Y = np.ogrid[0:lx, 0:ly]
mask = (X - lx / 2) ** 2 + (Y - ly / 2) ** 2 > lx * ly / 4
imagem[mask] = 188
imagem[range(lx), range(ly)] = 255
plt.imshow(imagem, cmap='gray')
plt.show()Observe que estamos capturando as dimensões da imagem através das variáveis lx e ly, que nos trará os valores 630 630, dimensão de nossa imagem carregada.
Nas linhas a seguir estamos aplicando um valor de cinza arbitrário 188 nos valores selecionados do array imagem, criando assim duas linhas horizontais em nossa imagem, uma superior e outra inferior.
imagem[100:120] = 188
imagem[500:520] = 188Em seguida calculamos uma mascará circular e à aplicamos em nosso array imagem, também estamos aplicando uma linha diagonal branca(255) em nossa imagem.
X, Y = np.ogrid[0:lx, 0:ly]
mask = (X - lx / 2) ** 2 + (Y - ly / 2) ** 2 > lx * ly / 4
imagem[mask] = 188
imagem[range(lx), range(ly)] = 255Nos será então apresentada a seguinte imagem:
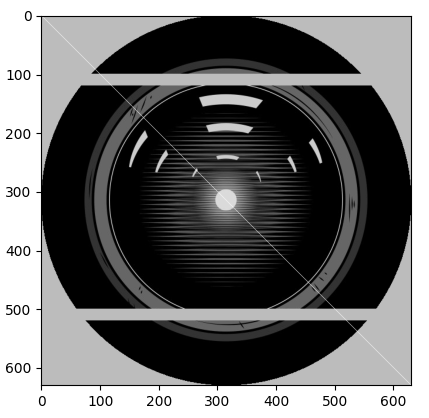
Uma vez que não desabilitamos os eixos X e Y, é possível vermos a imagem como um gráfico de pixels.
Dividindo os Canais da Imagem (RED, GREEN, BLUE)
Neste script vamos carregar nossa imagem com a função imread() da biblioteca OpenCV.
Em seguida imprimimos o array de dados, seu tipo e número de dimensões.
Para dividir a imagem em seus três canais, basta chamar a função split() do módulo cv2, passando como entrada nossa imagem original, esta função retornará uma lista com os três canais. Cada canal é representado como um ndarray de 2 Dimensões
Em seguida criamos um array único para cada cor, com a ajuda de um “canal vazio” com a chamada da função zeros() do módulo numpy. Isso retornará um novo ndarray com a forma especificada e preenchida com zeros.
Para criar uma imagem RGB a partir de três canais separados, basta chamarmos a função de merge(), passando como entrada uma tupla com os canais.
Portanto, para criar a imagem RGB a partir do canal Blue, por exemplo, o primeiro elemento da tupla deve ser o canal Blue e os demais devem ser o “canal vazio”. Consideramos então o script:
import numpy as np
import cv2
img = cv2.imread('images/alchemy.jpg')
print(img)
print(img.dtype)
print(img.ndim)
blue, green, red = cv2.split(img)
zeros = np.zeros(blue.shape, np.uint8)
blueBGR = cv2.merge((blue,zeros,zeros))
greenBGR = cv2.merge((zeros,green,zeros))
redBGR = cv2.merge((zeros,zeros,red))
cv2.imshow('imagem',img)
cv2.imshow('blue BGR',blueBGR)
cv2.imshow('green BGR',greenBGR)
cv2.imshow('red BGR',redBGR)
cv2.waitKey(0)
cv2.destroyAllWindows()Além da imagem original, nos será apresentado uma versão de cada cor
RED

GREEN

BLUE
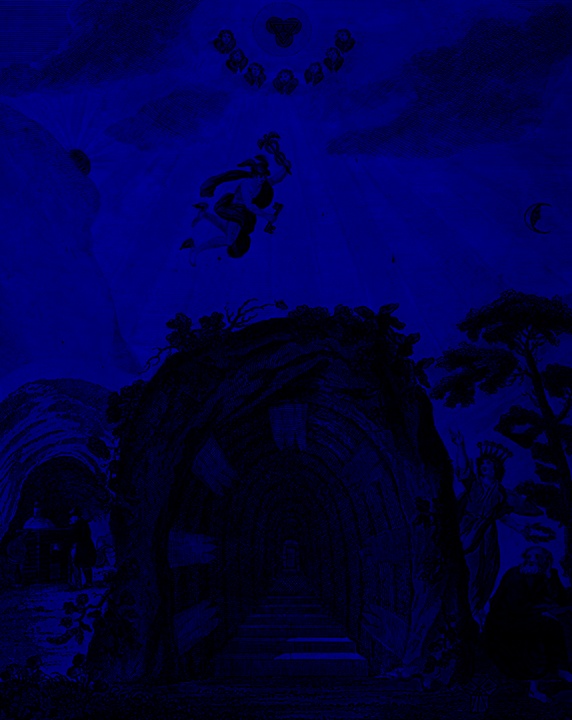
Histograma de uma Imagem
Você pode considerar o histograma como um gráfico que fornece uma idéia geral sobre a distribuição de intensidade de uma imagem.
É um gráfico com valores de pixel (variando de 0 a 255, nem sempre) no eixo X e número correspondente de pixels na imagem no eixo Y.
É apenas outra maneira de entender a imagem. Ao olhar para o histograma de uma imagem, obtemos intuição sobre contraste, brilho, distribuição de intensidade dessa imagem.
Neste exemplo, usamos a função cv.calcHist() para encontrar o histograma, esta que recebe os seguintes parâmatros:
- images: é a imagem de origem do tipo uint8 ou float32. deve ser fornecido entre colchetes, ou seja, ”[img]“.
- channels: também é fornecido entre colchetes. É o índice do canal para o qual calculamos o histograma. Por exemplo, se a entrada for uma imagem em escala de cinza, seu valor será [0]. Para imagens coloridas, você pode passar [0], [1] ou [2] para calcular o histograma dos canais azul, verde ou vermelho, respectivamente.
- mask: mascarar imagem. Para encontrar o histograma da imagem completa, é fornecido como “None”. Mas se você deseja encontrar o histograma de determinada região da imagem, é necessário criar uma imagem de máscara para isso e fornecê-la como máscara.
- histSize: representa nossa contagem de BIN. Precisa ser fornecido entre colchetes. Para escala completa, passamos [256].
- ranges: essa é o RANGE. Normalmente é [0,256].
A seguir temos o código que vamos executar
from matplotlib import pyplot as plt
import cv2
plt.style.use('classic')
img = cv2.imread('images/buddhism.jpg')
color = ('b','g','r')
for i,col in enumerate(color):
histr = cv2.calcHist([img],[i],None,[256],[0,256])
plt.plot(histr,color=col,lw=2)
plt.xlim([0,256])
plt.grid()
plt.show()O script nos apresentará o seguinte gráfico para a imagem selecionada:
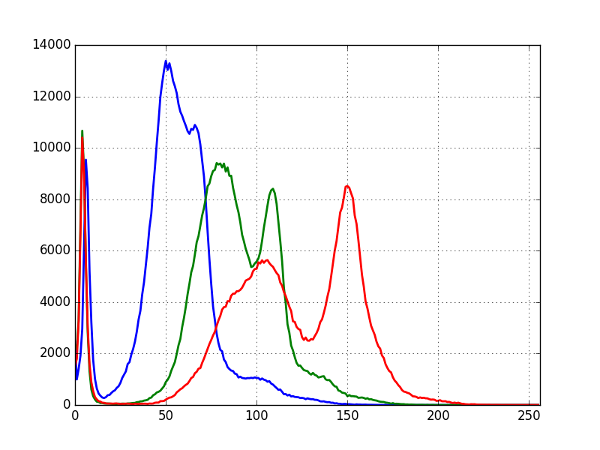
Com o gráfico dessa imagem específica podemos observar que o AZUL tem grande quantidade de valores próximos de 50 em diversas regiões da imagem.
Transformando a Perspectiva com OpenCV
Para transformação de perspectiva, vamos precisar de uma matriz de transformação 3x3. As linhas retas permanecerão retas, mesmo após a transformação.
Para encontrar essa matriz de transformação, precisamos de 4 pontos na imagem de entrada e pontos correspondentes na imagem de saída. Entre esses 4 pontos, 3 deles não devem ser colineares.
Em seguida, a matriz de transformação pode ser encontrada pela função cv2.getPerspectiveTransform(). Por fim, aplicamos cv2.warpPerspective() com essa matriz de transformação 3x3.
Vejamos o script de exemplo
import matplotlib.pyplot as plt
import numpy as np
import cv2
img = cv2.imread('images/creation.jpg')
rows,cols,ch = img.shape
pts1 = np.float32([[390,5],[750,5],[505,265],[885,265]])
pts2 = np.float32([[0,0],[310,0],[0,310],[350,310]])
M = cv2.getPerspectiveTransform(pts1,pts2)
dst = cv2.warpPerspective(img,M,(350,310))
plt.subplot(121),plt.imshow(img),plt.title('Input')
plt.subplot(122),plt.imshow(dst),plt.title('Output')
plt.show()O resultado será
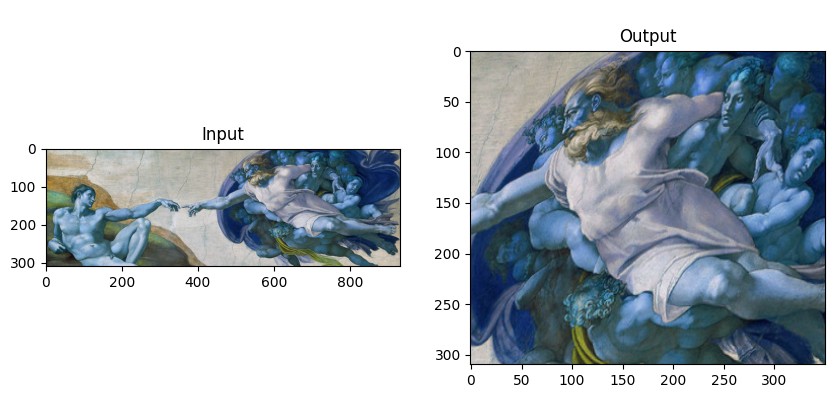
Redimensionando Imagens
Redimensionamento é uma tarefa muito comum ao trabalharmos com imagens.
Às vezes, é desejável que todas as imagens em miniatura tenham a mesma largura ou altura. Isso pode ser alcançado com Pillow usando a função thumbnail().
A função usa uma tupla com a largura e a altura, e a imagem será redimensionada para que a largura e a altura da imagem sejam iguais ou menores que a forma especificada.
Por exemplo, a imagem de teste com a qual vamos trabalhar no script a seguir, tem largura e altura de (932, 310). Podemos redimensioná-lo para (400, 200), a maior dimensão, neste caso, a largura, será reduzida para 400 e a altura será redimensionada para manter a proporção da imagem, por este motivo nossa altura resultante será 133.
from PIL import Image
# Carrega a imagem
image = Image.open('images/creation.jpg')
# cria um thumbnail e preserva o aspect ratio
image.thumbnail((400,200))
# reporta o tamanho do thumbnail
print(image.size)
image.save('images/creation.png',format='PNG')Nos será apresentado o seguinte resultado.

Observe também que optamos por salvar a imagem no formato PNG.
É possível que não desejemos preservar a proporção e, em vez disso, forçamos os pixels a uma nova forma.
Isso pode ser obtido usando a função resize() que permite especificar a largura e a altura em pixels e a imagem será reduzida ou esticada para se ajustar à nova forma.
O exemplo abaixo demonstra como redimensionar uma nova imagem e ignorar a proporção original
from PIL import Image
# Carrega a imagem
image = Image.open('images/creation.jpg')
print(image.size)
# altera o tamanho da imagem e ignora o aspect ratio original
img_resized = image.resize((400,200))
# reporta o tamanho do thumbnail
print(img_resized.size)
img_resized.save('images/creation_resized.jpg')Nos será trazido o seguinte resultado

Observe que agora a altura de nossa imagem será exatamente 200 pixels.
Girando uma Imagem
Uma imagem pode ser girada chamando a função transpose() e passando um método como FLIP_LEFT_RIGHT para um giro horizontal ou FLIP_TOP_BOTTOM para um giro vertical.
O exemplo a seguir cria versões de giros horizontais e verticais da imagem carregada
from matplotlib import pyplot
from PIL import Image
# Carregando a imagem
image = Image.open('images/creation.png')
# Giro horizontal
hoz_flip = image.transpose(Image.FLIP_LEFT_RIGHT)
# Giro vertical
ver_flip = image.transpose(Image.FLIP_TOP_BOTTOM)
# Projetando imagens
pyplot.subplot(311)
pyplot.imshow(image)
pyplot.subplot(312)
pyplot.imshow(hoz_flip)
pyplot.subplot(313)
pyplot.imshow(ver_flip)
pyplot.show()Nos será apresentado o seguinte gráfico
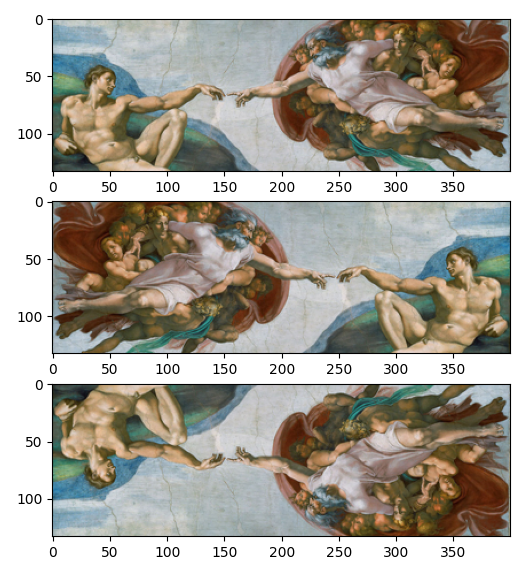
Rotacionando uma Imagem
Podemos utilizar a função rotate() para rotacionar imagens, passando o ângulo de rotação desejada como argumento.
Vejamos um simples exemplo
from PIL import Image
# Carregando a imagem
imagem = Image.open('images/creation.jpg')
# Rotacionando a imagem em 13 graus
img_rotacao = imagem.rotate(13)
# Apresentando a imagem
img_rotacao.show()Será aplicada uma rotação de 13 graus, nos trazendo o seguinte resultado

Cortando uma Imagem e Aplicando Gaussian Blur
Uma imagem pode ser cortada: em outras palavras, um pedaço pode ser cortado para criar uma nova imagem, usando a função crop(). A função crop() recebe como argumento uma tupla que define as duas coordenadas x/y da caixa para cortar a imagem.
Por exemplo, se nossa imagem é de 1000 por 1000 pixels, podemos recortar uma caixa de 100 por 100 no meio da imagem, definindo uma tupla com os pontos superior esquerdo e inferior direito de (450, 450, 550, 550)
Vejamos um exemplo para ilustrar a ideia
from PIL import Image, ImageFilter
# Carregando a imagem
image = Image.open('images/japanese.png')
# Cria uma imagem cortada
cropped = image.crop((55, 60, 320, 400))
# Aplica o GaussianBlur
img_filter = cropped.filter(ImageFilter.GaussianBlur(1.3))
# Mostra a imagem
img_filter.show()Obteremos o seguinte output

Observe também que estamos aplicando um filtro Gaussian blur que é o resultado de desfocar uma imagem por uma função Gaussiana(em homenagem ao matemático e cientista Carl Friedrich Gauss). Este é um efeito amplamente usado em software gráfico, geralmente usado para reduzir o ruído da imagem e os seus detalhes.
Detectação de Edge
A detecção de edges é uma técnica de processamento de imagem para encontrar limites de objetos na imagem. Os pontos nos quais o brilho da imagem muda muito são tipicamente organizados em um conjunto de segmentos de linhas curvas denominados edges.
O Canny Edge Detection é um algoritmo popular de detecção de edges. Foi desenvolvido por John F. Canny em 1986. Ele é um algoritmo de vários estágios, você poder ler mais detalhes sobre ele nesse link
A biblioteca OpenCV nos fornece uma função Canny(), utilizada para detecção de edges.
Iremos aplicá-la na imagem que carregaremos e em seguida vamos redimensioná-la, vejamos o script de exemplo
import cv2
# Carregamos a imagem
img = cv2.imread('images/hal9000.jpg')
# Utilizamos a função Canny() para detectar edges
edges = cv2.Canny(img,100,200)
COLOR = [102,102,153]
scale_percent = 40 # percentagem do tamanho original
width = int(edges.shape[1] * scale_percent / 100)
height = int(edges.shape[0] * scale_percent / 100)
dim = (width, height)
# redimensiona a imagem
resized = cv2.resize(edges, dim, interpolation=cv2.INTER_AREA)
# adiciona borda a imagem
image = cv2.copyMakeBorder(resized, 10, 10, 10, 10,cv2.BORDER_CONSTANT,value=COLOR)
# salva a imagem modificada
cv2.imwrite('images/haledge.jpg', image) Teremos como output a seguinte imagem modificada

Observe que também aplicamos uma borda na imagem através da função copyMakeBorder().
Conclusão
Através desse tutorial fomos capazes de experimentar diversas funcionalidades das bibliotecas Pillow, OpenCV-Python, Matplotlib e NumPy, que tornam a manipulação de imagens com Python muito mais simples e intuitiva.
Especificamente, aprendemos:
- Instalação das bibliotecas necessárias
- Carregamento de imagens
- Manipulações como: redimensionamento, rotações, giros, corte, gaussian blur, conversões
- Salvar as imagens em formatos diferentes
Para maiores detalhes e guias você pode consultar as referências do tutorial.
Tenha um excelente dia, ou noite!
Referências
- Python Imaging Library
- Image manipulation and processing using Numpy and Scipy
- How to Load and Manipulate Images for Deep Learning
- Chapter 17 – Manipulating Images
- Image Manipulation in Python
- Python OpenCV: Splitting image channels
- Tutorial - Pillow
- Image Processing in Python with Pillow
- Image Edge Detection
- Histograms - 1 : Find, Plot, Analyze !!!
- OpenCV-Python Tutorials